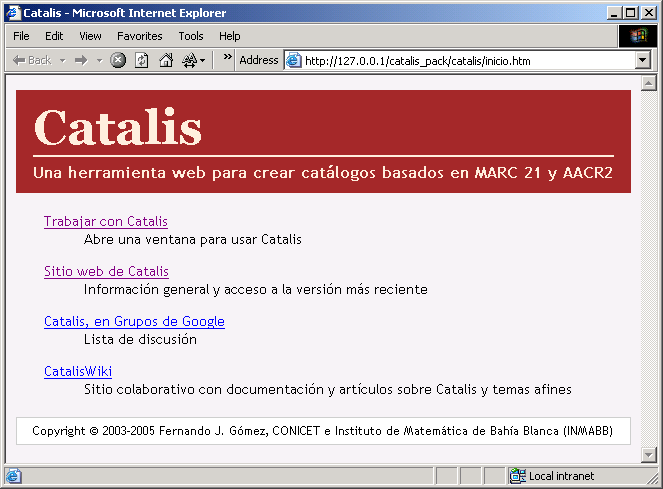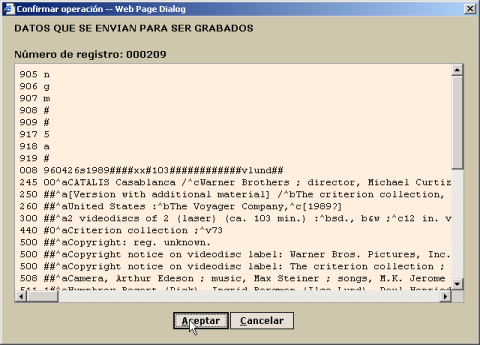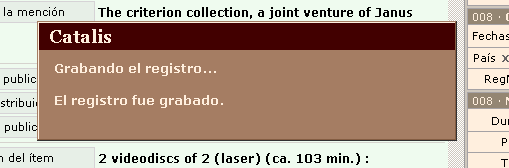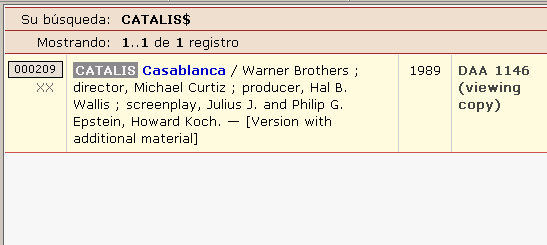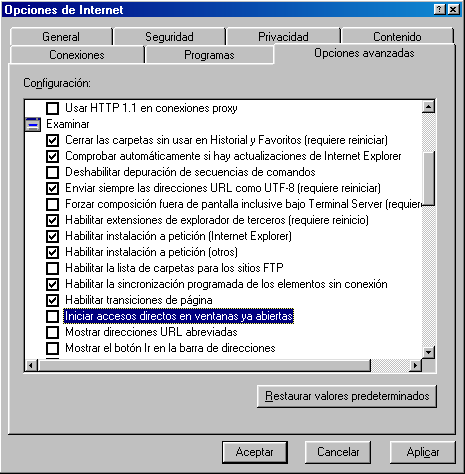Guía para la instalación de Catalis
Autor: Fernando Gómez.
Colaboraron: Victor Ferracutti, Rubén Mansilla.
Modificada: 18 de febrero de 2007; 12 de diciembre de 2008; 27 de marzo de 2013; 17 de abril de 2015.
La versión más reciente de esta guía puede encontrarse en http://inmabb.criba.edu.ar/catalis/instalacion/guia-instalacion.html.
Este documento describe el proceso de instalación y configuración inicial
para la versión 2005.06.09 de Catalis.
Inicialmente, esta guía presentaba las instrucciones para una instalación sobre Windows, de ahí
la presencia de ejemplos o terminología propios de ese sistema operativo, que (esperamos) no
causarán problemas a quienes lo instalen en Linux.
Si al efectuar la instalación de Catalis se encuentra con alguna situación que esta guía no
contempla, o contempla de manera insatisfactoria, por favor envíe un mensaje a
catalis@googlegroups.com, o visite el
sitio web del grupo.
Contenido
- Obtención de Catalis
- Software requerido
- Instalación
- Prueba de la instalación
- Configuración de los clientes
Obtención de Catalis
Catalis puede descargarse desde esta página.
Acerca de esta versión
La versión 2005.06.09 de Catalis está generada en base al código
que se ha venido utilizando internamente en la Universidad Nacional del Sur y públicamente
en el demo en línea.
Este código lleva varios meses de funcionamiento estable,
sin cambios de importancia desde fines de 2004.
Software requerido
¿Sólo para Internet Explorer?
La versión de
Catalis actualmente disponible requiere el uso de Internet Explorer 6 o superior, navegador
que funciona en Windows, aunque también puede funcionar en Linux si se
utiliza Wine (lo hemos usado con IEs4Linux).
Catalis es una aplicación web, y por lo tanto tiene requerimientos de dos tipos:
sobre el servidor, y sobre los clientes. Si bien es posible trabajar con Catalis en una
única máquina —en la cual se ejecuten al mismo tiempo el servidor y el cliente— para mayor
generalidad supondremos en esta guía que cliente y servidor corren sobre dos máquinas diferentes.
Sistema operativo
Se debe contar con alguna de estas versiones de Windows:
- Windows 98/98SE
- Windows ME
- Windows NT
- Windows 2000
- Windows XP
o bien con GNU/Linux (suponemos que cualquier distribución de los últimos años andará bien).
Servidor web
Catalis requiere tener instalado un servidor HTTP. Una opción común es Apache.
Hay varias opciones
para instalar Apache en Windows.
La instalación y configuración de un servidor web no están cubiertas en esta guía.
Navegador
Es necesario utilizar Internet Explorer, de la versión 6 en adelante.
Herramientas ISIS
Para poder trabajar con bases de datos CDS/ISIS, Catalis depende de software
desarrollado por Bireme (Centro Latino-Americano y del Caribe de Información en
Ciencias de la Salud). Estos productos no se distribuyen junto con
Catalis; puede obtenerlos descargándolos del sitio web de Bireme:
En ambos casos, recomendamos descargar la versión más reciente disponible para su sistema
operativo. Al momento de escribir esta guía, estas versiones son WXIS 5.4 y CISIS 4.3a WXIS 7.1 y CISIS 5.52.
Con respecto a la opción entre Estándard (10/30) y Extendida - Claves grandes (16/60), recomendamos
usar Estándard (10/30), dado que Catalis fue desarrollado con esa versión (no obstante, debería funcionar también
con la otra).
Los utilitarios CISIS son gratuitos. (Hasta febrero de 2007, Bireme requería el pago de una licencia para
el uso de WXIS en red. Esa restricción ya no existe.)
Otros
En Windows necesitará también algún software para descomprimir archivos zip,
por ejemplo 7-Zip.
Instalación
-
Descomprimir el archivo (.zip o .tgz)

Extraiga el contenido del archivo comprimido (catalis-<version>-windows.zip o
catalis-<version>-linux.tgz)
en una carpeta temporal (e.g. C:\temp, $HOME/catalis).
En Windows, asegúrese de activar la opción
Use folder names (en el caso de WinZip), o su equivalente
en el software de descompresión que utilice.
Esto permite que al extraer los archivos se genere automáticamente la
estructura de carpetas correcta, de acuerdo con la imagen de la derecha.
En Linux: tar xzf catalis-<version>-linux.tgz.
-
Copiar directorios
Como la configuración de un servidor web puede variar de una máquina a otra, vamos
a usar el nombre DOCUMENT_ROOT para referirnos al directorio donde residen
los documentos “públicos” accesibles vía HTTP,
y CGI-BIN para el directorio donde se ubican los scripts CGI. Por ejemplo:
DOCUMENT_ROOT = C:\httpd\htdocs,
CGI-BIN = C:\httpd\cgi-bin
DOCUMENT_ROOT = C:\Inetpub\wwwroot,
CGI-BIN = C:\Inetpub\wwwroot\cgi-bin
DOCUMENT_ROOT = /var/www/html,
CGI-BIN = /var/www/cgi-bin
Además, deberá elegir un directorio donde almacenar las bases de datos que utiliza Catalis,
p. ej. C:\httpd\bases o /var/www/bases; aquí lo llamaremos BASES.
Por último, deberá elegir un directorio para que Catalis pueda crear algunos archivos temporales, por ejemplo
C:\httpd\temp o /tmp/catalis. Aquí lo llamaremos TEMP.
Una vez definidos esos cuatro directorios, debe copiar los directorios catalis_pack que
están en la distribución de Catalis, de acuerdo con el siguiente esquema:
htdocs\catalis_pack -> DOCUMENT_ROOT
cgi-bin\catalis_pack -> CGI-BIN
bases\catalis_pack -> BASES
temp\catalis_pack -> TEMP
ATENCIÓN: En cada caso, el directorio que debe copiarse es el catalis_pack, y no su padre.
En otras palabras, cada uno de los directorios DOCUMENT_ROOT, CGI-BIN, BASES
y TEMP deberá contener el respectivo directorio catalis_pack.
-
WXIS
Debe copiar el archivo wxis.exe o wxis en el directorio
CGI-BIN\catalis_pack, y si es necesario, asignarle permisos de ejecución.
Si cuenta con una licencia para el uso de WXIS en red,
debe también copiar el correspondiente archivo wxis.lic en ese directorio.
Atención usuarios de Windows: si el archivo bajado desde el sitio de Bireme no tiene
la extensión .exe, deben agregarla manualmente.
-
Utilitarios CISIS
Los utilitarios CISIS son necesarios para tareas de administración y mantenimiento de las
bases de datos de Catalis: creación de usuarios, generación completa del diccionario, etc.
Para poder acceder fácilmente a estos programas cada vez que se los necesite,
descomprima el archivo bajado de Bireme en un directorio apropiado (ejemplo: C:\cisis), y luego
añada ese directorio a la variable de ambiente PATH.
-
Editar el archivo de configuración
Abra con un editor de texto el archivo de configuración
CGI-BIN\catalis_pack\catalis\config\catalis.conf
y —si es necesario— en la sección DIRECTORIOS reemplace C:\httpd
por la(s) ruta(s) apropiada(s).
Además, verifique que SCRIPT_URL apunta al nombre correcto del wxis (con o sin .exe).
-
Configurar permisos de escritura
Los scripts CGI que interactúan con las bases de datos necesitan poder
escribir en ciertas carpetas (donde se almacenan las bases de datos, donde se
guardan los logs de acceso al sistema, y donde se crean archivos temporales).
Esto está indicado en la sección DIRECTORIOS del archivo catalis.conf
mencionado arriba. Si su servidor
requiere que configure explícitamente estos permisos, hágalo ahora. En caso
de duda, puede esperar a la prueba de grabación de datos, que se describe
más tarde en esta guía.
Para Linux, estos permisos son suficientes:
chmod 777 para el directorio bases/catalis_pack/catalis/access_logs
(apache tiene que poder crear archivos allí)chmod 666 para los archivos biblio.* y cn.txt
en los directorios bases/catalis_pack/catalis/{demo,celtic}
(apache tiene que poder modificar esos archivos)
Prueba de la instalación
A continuación, las comprobaciones básicas que necesitamos hacer para verificar
el éxito de la instalación de Catalis.
-
¿Funciona WXIS?
Desde un navegador (puede ser en la misma PC donde realiza esta instalación)
acceda a
http://127.0.0.1/cgi-bin/catalis_pack/wxis.exe?hello (Windows)
o bien
http://127.0.0.1/cgi-bin/catalis_pack/wxis?hello (Linux)
Deberá recibir una respuesta similar a esta:

No se preocupe por ese mensaje de error al final; lo importante es que WXIS está respondiendo,
y eso es todo lo que necesitamos saber.
Si no recibe un mensaje de WXIS, entonces:
- Verifique que el archivo
wxis.exe fue copiado en el directorio indicado
más arriba.
- Si su servidor requiere que especifique explícitamente permisos de ejecución, debe asignar ese
permiso al archivo
wxis.exe.
-
¿Se puede ingresar a Catalis?
Usando Internet Explorer 6 ingrese a
http://127.0.0.1/catalis_pack/catalis/inicio.htm
Deberá encontrarse con la página principal de Catalis:
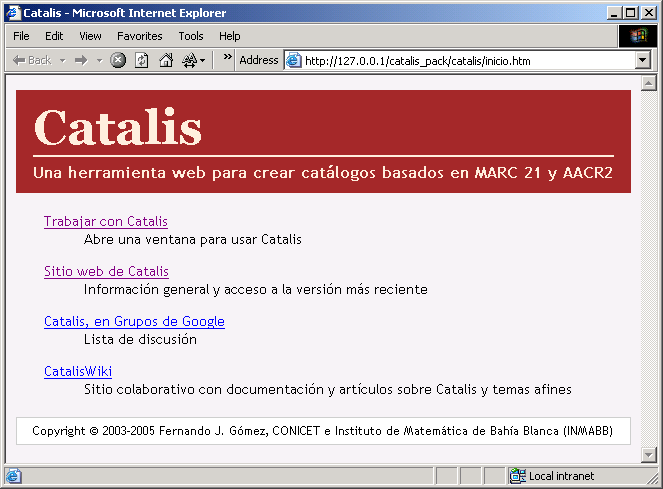
Si no llega a ver esa página, entonces verifique que:
A continuación, haga click en el enlace Trabajar con Catalis. Se abrirá una ventana que ocupará
casi toda la pantalla, y mostrará el formulario de ingreso al sistema. Identifíquese
como usuario xx, con contraseña test:

Presione Enter, o cliquee el botón Iniciar sesión. Aparecerá (quizás luego de una
demora inicial) la pantalla de búsquedas:

-
¿Se pueden grabar registros?
Siga estos pasos para hacer una prueba de grabación:
-
Edite el primer registro de la lista, usando el botón Editar (que aparece resaltado en la imagen anterior).
Aparecerá la pantalla de edición:

-
Modifique el título (campo 245, subcampo a), agregando la palabra ‘CATALIS’:


-
Grabe el registro:

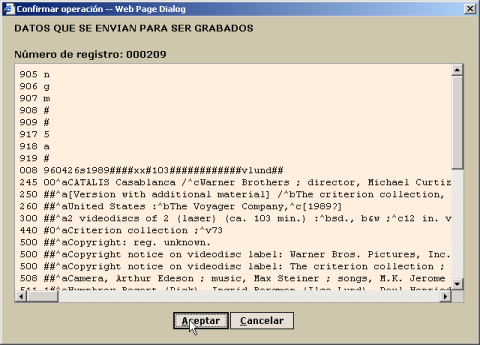
-
Debe aparecer este mensaje que anuncia el éxito de la grabación:
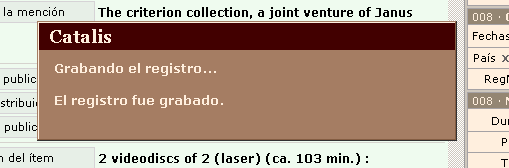
Si el mensaje El registro fue grabado no aparece, entonces compruebe los permisos de escritura
en los archivos de la base de datos bibliográfica.
- Vuelva a la pantalla inicial, haciendo click en el botón Búsqueda (ubicado arriba a la derecha en la pantalla de edición).
- Presione el botón Últimos 10 registros (ubicado abajo a la izquierda), para actualizar el listado.
-
En la lista de registros debe aparecer el que usted modificó, con el cambio en el título:

-
¿Se actualiza el diccionario?
Finalmente, veamos si al realizar la grabación anterior se actualizó el diccionario
de la base bibliográfica:
-
Ingrese la palabra catalis en la casilla de búsquedas por palabra clave:

- Presione Enter, o el botón Buscar ubicado junto a esa casilla.
-
En la lista de resultados debe aparecer el registro que modificó:
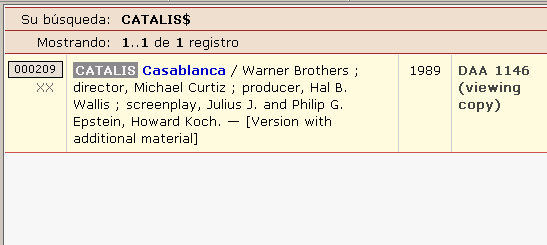
Si la búsqueda no produce resultados, entonces compruebe los permisos de escritura
en los archivos de la base de datos bibliográfica.
-
Acceso remoto
Si desea acceder a Catalis desde otras máquinas en red, puede repetir las etapas de
testeo desde alguna de esas otras máquinas, reemplazando en las direcciones la cadena
127.0.0.1 por el número de IP o el nombre del servidor web.
Configuración de los clientes
-
Resolución de pantalla
Catalis requiere una resolución mínima de 800 × 600.
-
Permitir ventanas emergentes (Windows XP, Service Pack 2)
En Windows XP (SP2), Internet Explorer viene configurado por defecto para impedir que un sitio
web abra ventanas emergentes (popups). Catalis utiliza numerosas ventanas auxiliares de esta clase,
por lo tanto debe configurarse el bloqueador de ventanas emergentes para permitir que éstas se
abran. Véase Bloquear ventanas emergentes con Internet Explorer
en el sitio de Microsoft.
-
Ajustar la barra de tareas
La interfaz de Catalis está diseñada para dos resoluciones de pantalla: 800×600 y 1024×768.
En ambos casos, la ventana de trabajo deja un espacio en la parte inferior de la pantalla para
poder acceder a la barra de tareas de Windows:

Pero si la barra de tareas tiene más de una fila de alto, o si se la ubica en un costado de
la pantalla, entonces no podrá ver de manera correcta y completa la interfaz de Catalis, como se
aprecia en esta segunda imagen:

(Para futuras versiones de Catalis, esperamos poder resolver ese problema, de manera que
cada usuario pueda conservar su escritorio de Windows configurado de acuerdo con sus
preferencias.)
-
Usar las fuentes correctas
Es recomendable que los clientes tengan instaladas las fuentes Verdana,
Georgia, Trebuchet MS, y Lucida Console. Como la presencia de algunas de esas
fuentes en los sistemas Windows ha ido variando con el tiempo, ofrecemos
los archivos .ttf para que pueda instalarlas.
La siguiente tabla
le ayudará a detectar la presencia o ausencia de las fuentes mencionadas:
| Cómo debe verse |
 |
| Cómo se ve en su sistema |
ABCDEFGHIJKLMNÑ·OPQRSTUVWXYZ
abcdefghijklmnñ·opqrstuvwxyz
0123456789 |
| Cómo debe verse |
 |
| Cómo se ve en su sistema |
ABCDEFGHIJKLMNÑ·OPQRSTUVWXYZ
abcdefghijklmnñ·opqrstuvwxyz
0123456789 |
| Cómo debe verse |
 |
| Cómo se ve en su sistema |
ABCDEFGHIJKLMNÑ·OPQRSTUVWXYZ
abcdefghijklmnñ·opqrstuvwxyz
0123456789 |
| Cómo debe verse |
 |
| Cómo se ve en su sistema |
ABCDEFGHIJKLMNÑOPQRSTUVWXYZ
abcdefghijklmnñopqrstuvwxyz
0123456789 |
-
Proteger la ventana de trabajo
Para evitar que la ventana donde se está trabajando con Catalis pueda llegar a ser reutilizada por Internet
Explorer para mostrar otra página web (por ejemplo, al hacer click sobre un enlace
dentro de un email), hay que desactivar la opción
Iniciar accesos directos en ventanas ya abiertas. Para esto, debe ir al menú
Herramientas > Opciones de
Internet > Opciones avanzadas > Examinar, tal como se ve en la imagen siguiente:
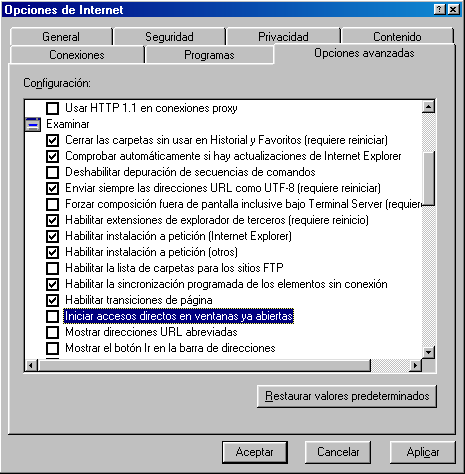
-
Evitar el proxy cuando no sea necesario
Si los clientes usan un servidor proxy para acceder a
Internet, y si Catalis está instalado en un ambiente
en el cual el proxy no es requerido, entonces (a
fin de evitar problemas de performance en la conexión)
deberá
configurar los clientes de forma tal que no pasen a
través del proxy para acceder a Catalis.
En Internet Explorer 6 (versión en español), el camino
es el siguiente:
Herramientas > Opciones de Internet... > Conexiones > Configuración de LAN...
La casilla No usar servidor proxy para direcciones locales debe estar activada.
Ingrese luego en Opciones avanzadas..., y allí
agregue el nombre o número de IP del servidor en el cuadro
No usar proxy para direcciones que comiencen por.
Capturas de pantalla realizadas con
XnView.